MICROSOFT PUBLISHER
MICROSOFT PUBLISHER
Qué es Microsoft Publisher
Microsoft Publisher es un programa que permite preparar con mucha facilidad trabajos como folletos, tarjetas, rótulos, hojas informativas, y almanaques, entre otros. Publisher le da la alternativa de utilizar modelos ya preparados, las cuales se editan fácilmente, o de preparar el trabajo comenzando con una hoja en blanco.
Microsoft Publisher (anteriormente Microsoft Office Publisher) es la aplicación de autoedición o DTP (por Desktop Publishing en inglés) de Microsoft Corporation. A menudo es considerado como un programa para principiantes o de «nivel de entrada» (entry level), que difiere del procesador de textos Word en que se hace hincapié (que se refuerza) en el diseño y la maquetación de las páginas, más que en el proceso y corrección de textos.
Versiones
1991 Microsoft Publisher, para Windows.
1993 Microsoft Publisher, para Windows.
1995 Microsoft Publisher 3.0, también conocido como «El editor para Windows 95».
1996 Microsoft Publisher 97 (Windows 95 y superior), incluido solo en la Small Business Edition de Office 97.
1998 Microsoft Publisher 98 (Windows 95 y superior), incluido en el SDK de Office 97.
1999 Microsoft Publisher 2000 (Windows 95 y superior), incluido en las versiones Small Business, Professional, Premium y Desarrolladores de Office 2000.
2001 Microsoft Publisher 2002 (Windows 98 y superior), incluido en Office XP Professional, así como en una versión especial llamada justamente Professional Special Edition.
2003 Microsoft Office Publisher 2003 (Windows 2000 SP3 y superior), incluido en las versiones Small Business, Professional y Enterprise Professional.
2007 Microsoft Office Publisher 2007 (Windows XP SP2 y superior), incluido en las versiones Pequeñas y Medianas Empresas, Profesionales y Comercios, Professional Plus y Ultimate.
2010 Microsoft Office Publisher 2010 (Windows Vista y superior), incluido en las versiones Home Edition, Professional Edition y Enterprise.
Pasos para crear una Publicacion:
Todas las publicaciones empiezan con una plantilla, incluso si se trata de una en blanco. Lo importante es encontrar una plantilla que se asemeje a lo que desea que sea su publicación final. Publisher se entrega con plantillas integradas.
Haga clic en Archivo > Nuevo y haga lo siguiente:
Seleccione una de las plantillas Destacado y haga clic en Crear.
Para usar una de las plantillas instaladas en Publisher, seleccione Integradas, desplácese para hacer clic en la categoría que desee, seleccione una plantilla y haga clic en Crear.
Para buscar una plantilla de Office.com, use el cuadro Buscar plantillas en línea para buscar lo que desea. Por ejemplo, escriba “boletín”, desplácese hasta una plantilla que le guste y haga clic en Crear.
Guardar la publicación:
Guarde la publicación por primera vez con estos pasos.
Haga clic en Archivo > Guardar como.
En Guardar como, seleccione el lugar en el que desea guardar la publicación.
OneDrive es un servicio gratuito de Microsoft que proporciona almacenamiento de archivos en línea protegido por contraseñas.
Otras ubicaciones web incluye sitios web que se han usado recientemente y un botón Examinar para guardar la publicación en cualquier sitio web al que tenga acceso.
Equipo incluye cualquier carpeta del equipo.
Agregar un sitio permite agregar una ubicación en línea para guardar la publicación.
Escriba el nombre de la publicación y haga clic en Guardar.
Una vez guardada la publicación, puede hacer clic en Archivo > Guardar cada vez que desea guardar.
Si desea cambiar el nombre del archivo o la ubicación de la publicación, haga clic en Archivo > Guardar como y guarde la publicación como si la guardara por primera vez.
Agregar imágenes a la publicación
Haga clic en Inicio > Imágenes.
Use las opciones del cuadro de diálogo Insertar imágenes para buscar la imagen que desea usar.
Agregar texto a la publicación
Para agregar texto a la publicación, debe insertar primero un cuadro de texto. La mayoría de las plantillas contienen cuadros de texto que puede rellenar, pero también puede agregar los suyos.
Primero: Agregar un cuadro de texto
- Haga clic en Inicio > Dibujar cuadro de texto y arrastre el cursor con forma de cruz para dibujar un cuadro en el lugar en el que desee colocar el texto.
Escribir texto en el cuadro de texto.
Si el texto que escribe en el cuadro de texto es demasiado largo para el cuadro, puede agrandar el cuadro de texto o vincularlo a otro.
Segundo: Vincular los cuadros de texto
Puede vincular cuadros de texto para que el texto fluya de un cuadro al otro.
- Cuando un cuadro de texto contiene demasiado texto, aparece un cuadro pequeño con puntos suspensivos en el lado inferior derecho del cuadro de texto.
Cree un nuevo cuadro de texto.
Haga clic en el indicador de desbordamiento y el cursor se convertirá en una jarra.

Vaya al nuevo cuadro de texto y haga clic.
El texto de desbordamiento aparecerá en el nuevo cuadro de texto.
Ahora, al agregar texto, las palabras fluirán automáticamente de un cuadro de texto a otro. Si se queda sin espacio en el segundo cuadro, puede vincular un nuevo cuadro de texto y el texto aparecerá en los tres.
Agregar bloques de creación a la publicación
Los bloques de creación son partes de contenido reutilizables, como encabezados, calendarios, bordes y publicidad. Publisher contiene bloques de creación integrados; o bien, puede crear uno propio.
En el panel Desplazamiento de páginas, seleccione una página de la publicación.
En Insertar > Bloques de creación, elija una galería de bloques de creación.
Desplácese para encontrar un bloque de creación o haga clic en Más <nombre de galería> para abrir la Biblioteca de bloques de creación.
Haga clic en un bloque de creación.
Imprimir la publicación
Haga clic en Archivo > Imprimir.
En la sección Imprimir, especifique el número de copias para imprimir en el cuadro Copias de trabajo de impresión.
Asegúrese de que está seleccionada la impresora correcta.
En Configuración, haga lo siguiente:
Asegúrese de que está seleccionado el intervalo correcto de páginas o secciones.
Seleccione el formato de diseño para impresión
Configure el tamaño del papel.
Configure si desea imprimir en un lado del papel o en los dos.
Si la impresora puede imprimir en color, elija si desea imprimir en color o en escala de grises.
Haga clic en el botón Imprimir cuando esté listo para la impresión.

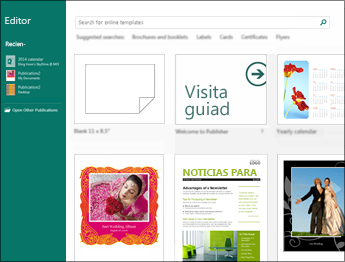
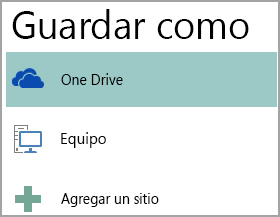
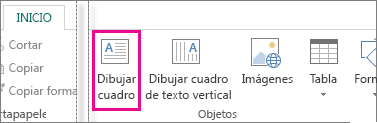
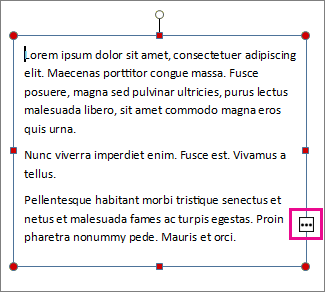
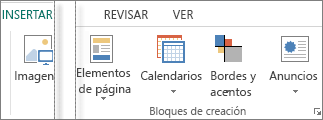


Comentarios
Publicar un comentario